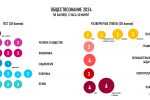КАК ВЫПОЛНЯТЬ ЗАДАНИЯ В PDF ФАЙЛАХ

Мы сейчас прорешиваем большое количество тестовых заданий. Подготовить варианты в виде тестов в специальных приложениях я не успеваю, поэтому отправляю просто файлы PDF. Исходим из того, что планшета с Apple Pencil и Notability у нас нет. Как с такими файлами работать?
Прежде всего, проверьте, что у вас установлена программа для работы с PDF. Посмотреть на файл вы сможете и в сообщении электронной почты, но чтобы что-то с ним сделать потребуется специально приложение. Скорее всего, самое популярное — Adobe Acrobat Reader. Я дополнительно предложу еще одно, которым сейчас пользуюсь по умолчанию — Foxit Reader. Оба бесплатные (но при установке будьте внимательны: у обоих есть платные и довольно дорогие профессиональные расширения — укажите, что вам они не нужны).
Начнем с Adobe Acrobat Reader. Открываем наш файл и нажимаем справа на стрелочку, чтобы раскрылось боковое меню.
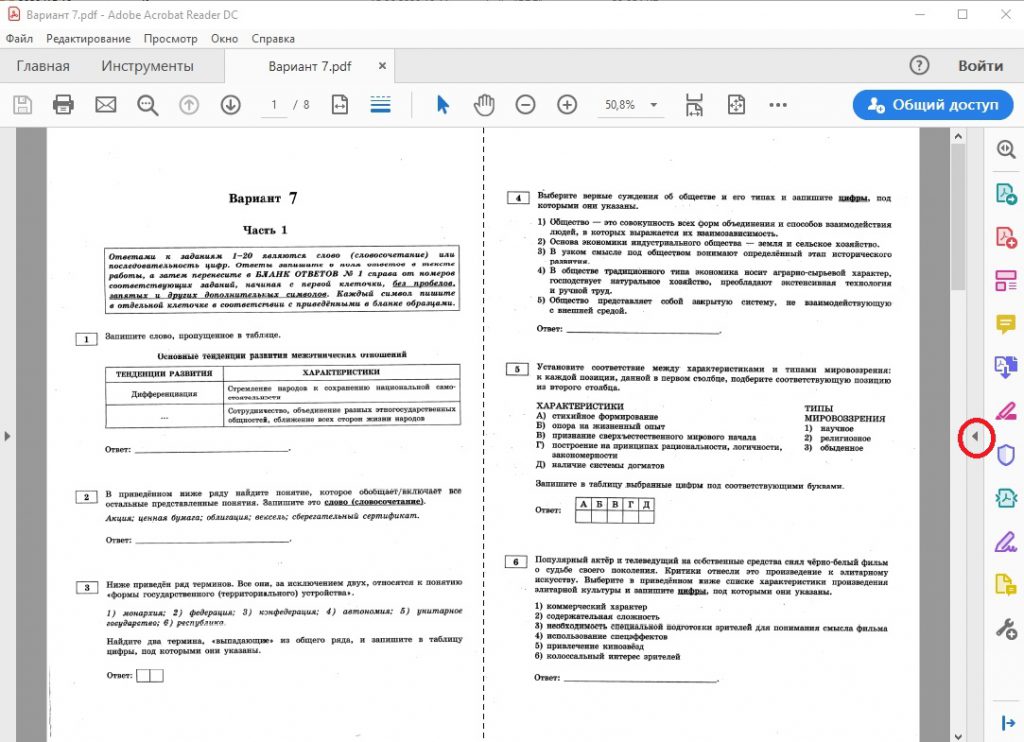
В этом меню выбираем опцию «Добавить комментарий».
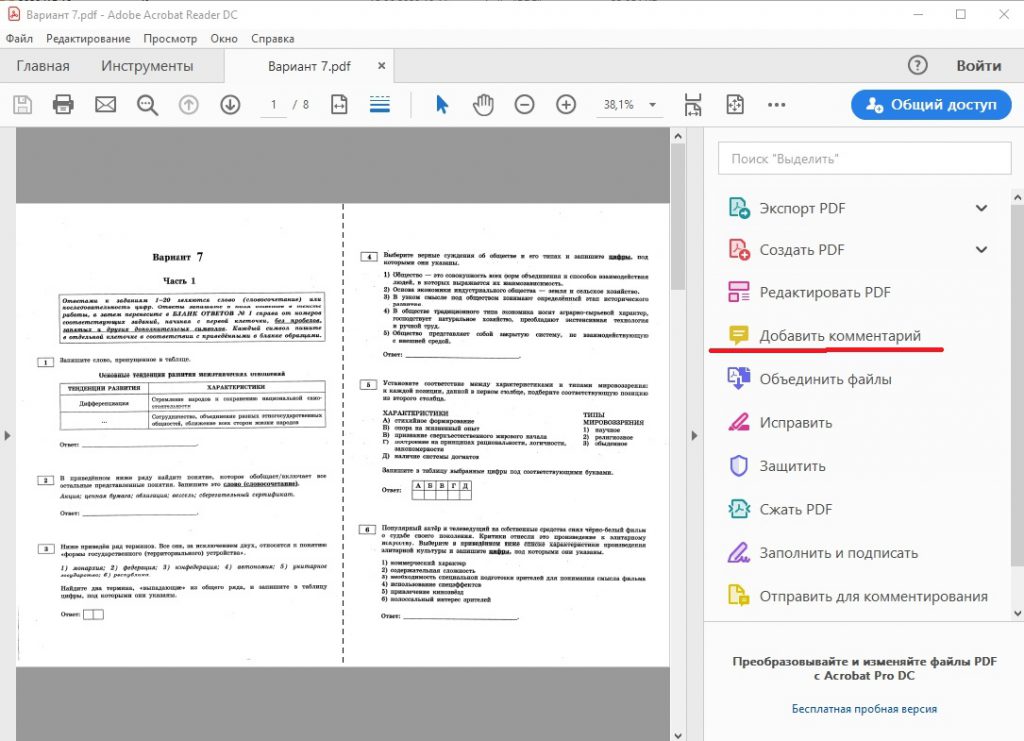
Раскроется верхнее меню, где будет возможность печатать или рисовать мышкой.
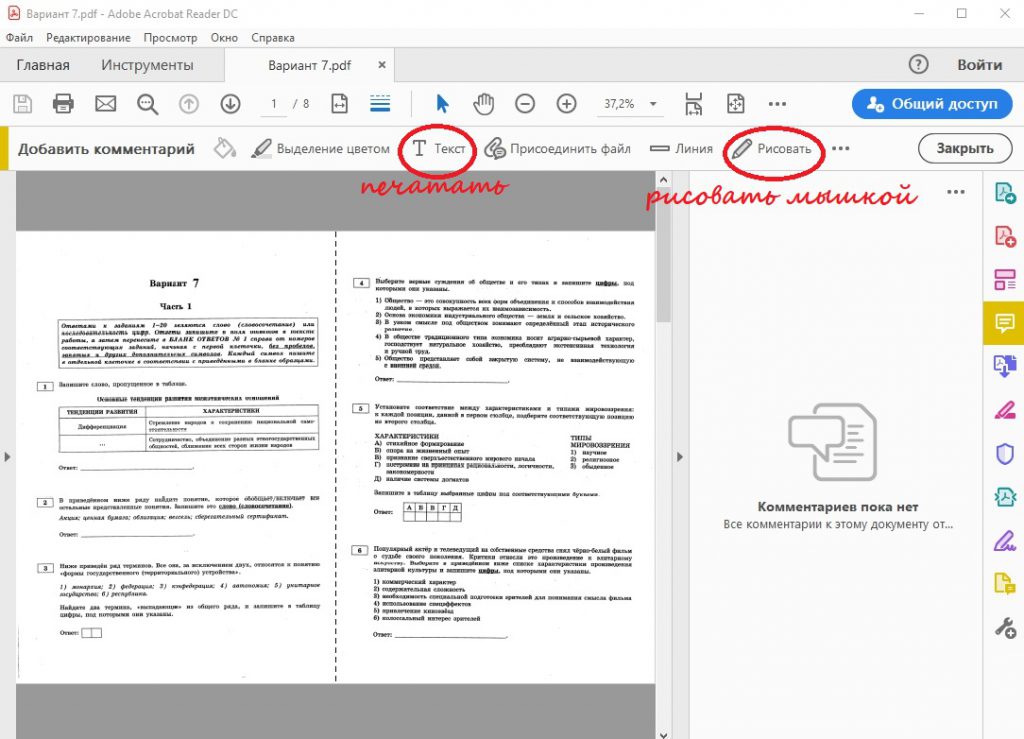
Выполняем задания, сохраняем файл. Теоретически, на этом можно закончить. Но в этом случае у получателя файл может открыться как с вашими комментариями, так и без них (в зависимости от того, в каком приложении и с какими настройками он файл откроет). Мне важно иметь возможность открывать файл для проверки без дополнительных настроек. Поэтому я прошу выполнить еще одно действие — сохранить файл как изображение.
Делаем это следующим образом. Нажимаем на кнопку «Печать». В открывшемся меню выбираем вариант «Microsoft Print to PDF». Затем нажимаем кнопку «Дополнительно» и выбираем опцию «Печатать как изображение».
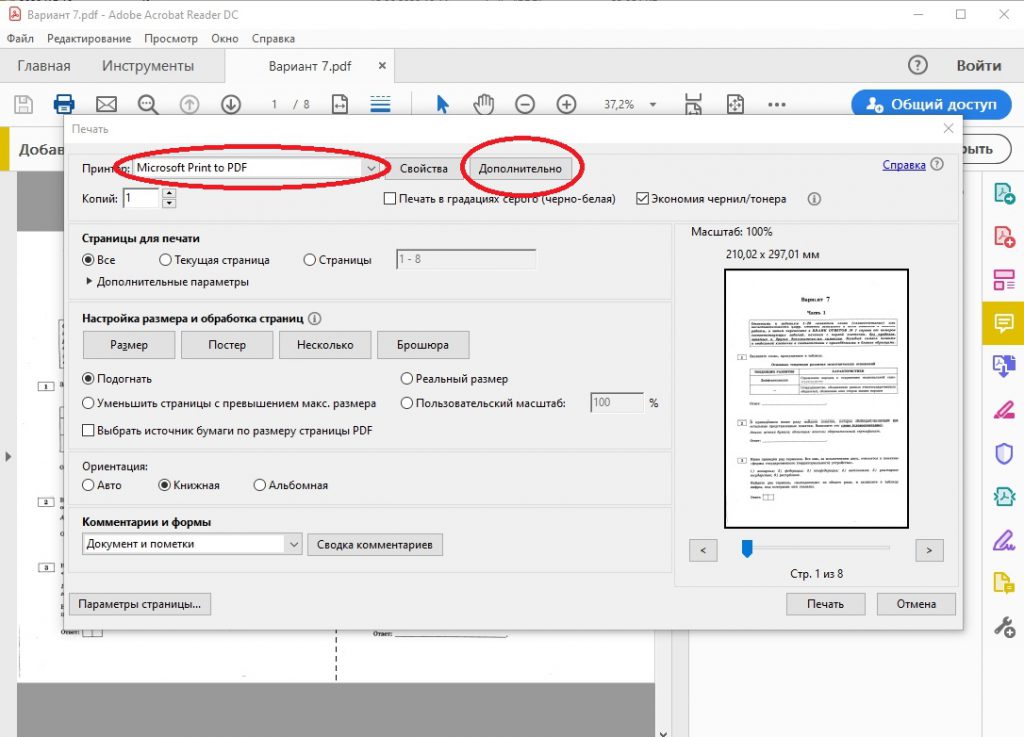
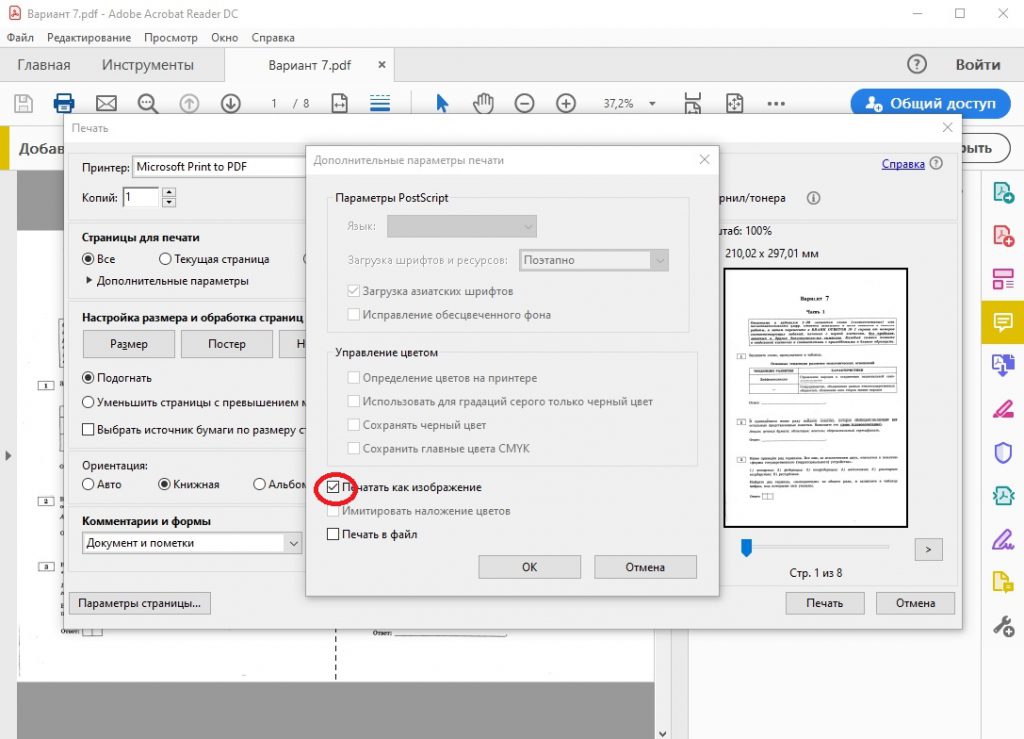
Остается только выбрать, где и под каким именем сохранить файл, и нажать кнопку «Печать».
Если мы работаем с Foxit Reader, процедура еще проще. Вкладка «Комментарии» уже есть в верхнем меню.
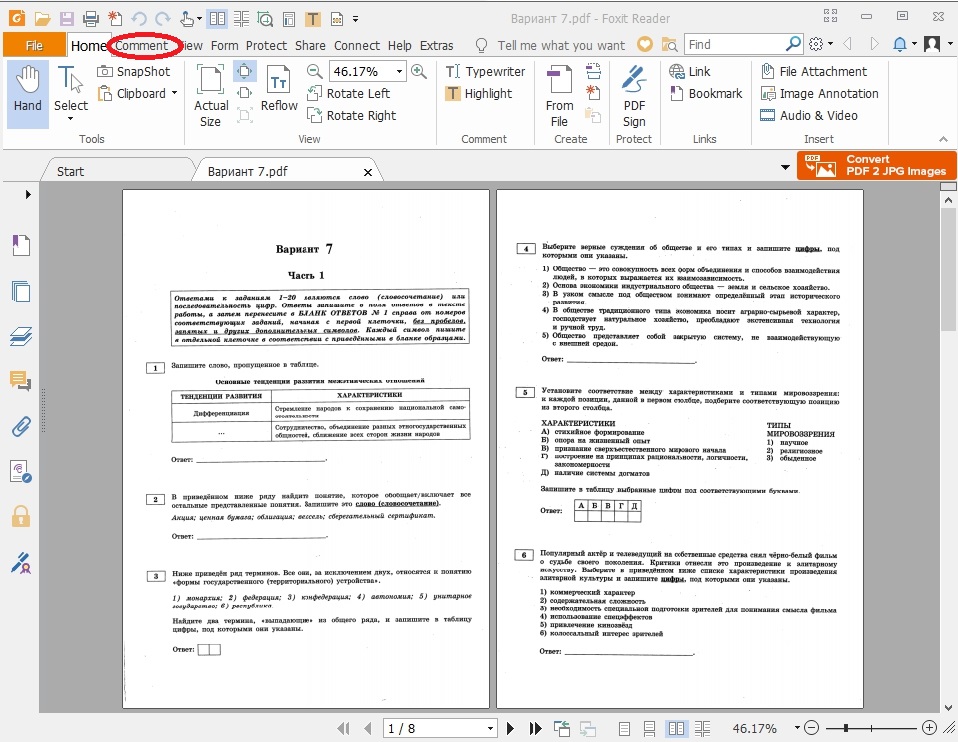
Там точно также предложен выбор между печатью и рисованием. Вариантов комментирования здесь, на самом деле, существенно больше, чем в Adobe Acrobat Reader, и их можно настраивать в более широком диапазоне.
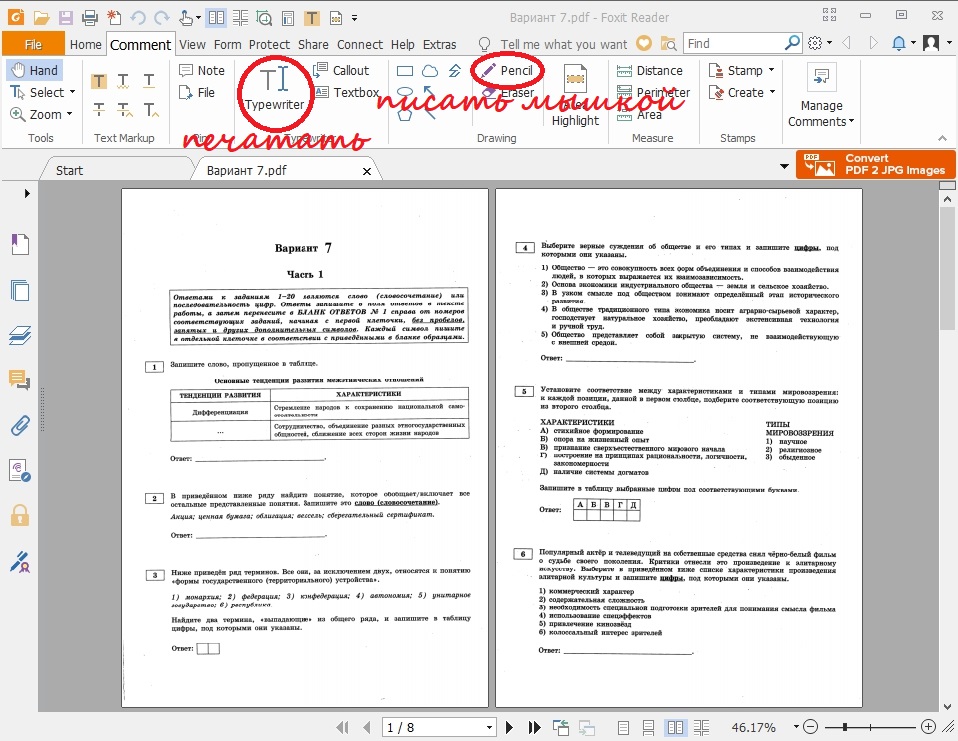
Чтобы сохранить файл как изображение, снова обращаемся к варианту «Печать». Можно выбрать опцию «Foxit Reader PDF Printer» или воспользоваться тем же «Microsoft Print to PDF».
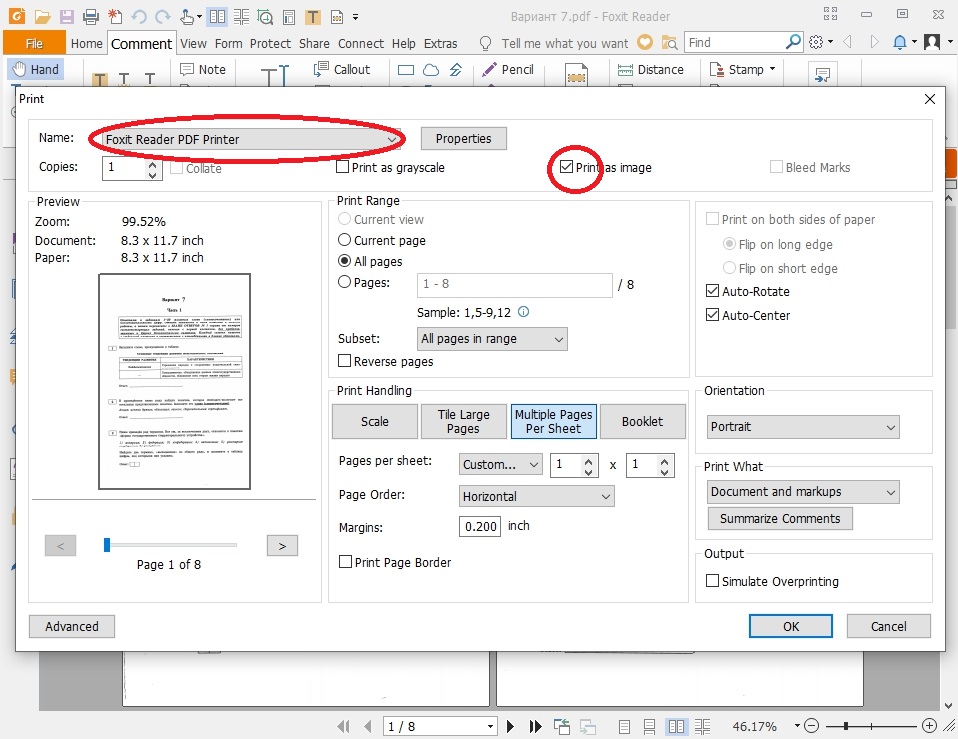
Печатаем документ в файл. Все, выполненный вами тест готов к отправке.